
6 動画を作成しよう!
※ちょっと 予備知識!
カシミールでの動画は、カシバードで撮影した画像をつなげてアニメーション化するということになります。
時間が長い画像は大変容量が大きくなり実用的ではありませんし、膨大な時間がかかることになります。
1秒あたり何枚の画像を描くかということを「フレームレート」といいます。フレームレートは「30」(1秒間に
30枚の画像を連続的に表示)にするとなめらかに見ることができますが、仮に10秒の動画とした場合
30枚×10秒=300枚の画像を作ることになります。
フレームレートを少なくすると、画像が「カクカク」と動いているように見えます。
なるべく動画を小さくまとめるためには
・カメラはコンパクトカメラを使う
・フィルムは標準タイプを使う
・カシバードのウィンドウはなるべく小さくする
・フレームレートを落す
などが、大切になります。
では、やってみましょう!
(1) カシバードを起動します。
(2) ウィンドウサイズ、カメラの種類などをあわせ、だいたいのアングルを決めます。
※ここで作成するのは動画なので、どのようにカメラを動かすかも考えておきます。
(3) ムービーメーカを起動します。
![]()

(4) 「レイヤー名」の右側に書かれた上下2段の数字のうち、上の数字は「フレーム数」、下の段は「時間」です。
初期状態ではフレームレートは30になっているので、フレーム数30のところの時間が00:01になっています。
![]()
(5) フレームレートを「15」に変更しましょう。
ムービーメーカのメニューバーの「設定」をクリックし、「設定」をクリックします。
フレームレートの設定がありますので「15」にセットします。
(6) キーフレームを登録しましょう。
キーフレームとは
A地点からB地点を経由してC地点までの動画を作成する場合に、キーとなるポジションはABCの3地点になります。
つまり、ムービーメーカにはA地点の画像、B地点の画像、C地点の画像のみを登録することで、A地点からB地点までの
移動中の画像は、自動的に撮影されることになります。B地点からC地点までも同じです。
つまりキーフレームとは、ユーザが「ここはこの撮影で」と指定する場所のことをいいます。
ただし、キーフレームは大きく動きが変化するポイントで設定することが望ましいです。
いろいろと試してみましょう!

カシバードで、構図を決めたら、ムービーメーカの「キーフレーム登録」をクリックします。
次にカシバードでカメラを移動し、そこまで何秒で行くかを決めます。(たとえば3秒とします)
ムービーメーカの「45フレーム」をクリックします。(赤丸のところ)

「キーフレーム登録」をクリックします。
以下同様に、
1 カシバードでアングルを決める。
2 そこまで何秒で移動するかを決めて、そのフレームをクリックする。
3 「キーフレーム登録」をクリック
を繰り返していきましょう。
※余り長い時間を設定すると作成に途方もない時間がかかるので、注意しましょう。
(7) いよいよ動画を作成します。先に述べたように設定よっては膨大な時間がかかるので、心しましょう。
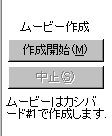 「作成開始」をクリックします。
「作成開始」をクリックします。
(8) 「出力先フォルダー」を選択し、「ベースファイル名」を入力し決めます。
※ファイル数がとても多くなるので「出力先フォルダー」は、専用のフォルダを作って指定してください。
「OK」をクリックしましょう。
※いよいよ、動画の作成が開始されます!
(9) ムービーの作成途中で下のような画面が出ることがあります。100%ダウンロードを選択しましょう。

(10) 最後のフレームまで撮影されたら、ムービー作成完了です。