
仸丂乽嶣塭斖埻Km乿偺僶乕傪僗儔僀僪偝偣傞偙偲偱丄偳偙傑偱墦偔偑尒捠偣傞偐寛傔傞偙偲偑弌棃傑偡丅
偨偩偟丄偁傑傝嶣塭斖埻傪戝偒偔偡傞偲嶣塭偵帪娫偑偐偐傝傑偡偺偱丄嶣塭偵側傟偰偒偰偐傜斖埻傪峀偘傑偟傚偆丅
偄傑偺偲偙傠乽俆侽乿偖傜偄偱傛偄偱偟傚偆丅
俆丂僇僔僶乕僪偱婰擮幨恀
僇僔僶乕僪偱帺桼偵旘傋傞傛偆偵側傝傑偟偨偐丠偦傟偱偼丄偙傟偐傜婰擮幨恀傪偲傝傑偡偺偱丄岲偒側傾儞僌儖偵僇僔僶乕僪傪崌傢偣偰偔偩偝偄丅
乮侾乯丂傑偢丄僇僔僶乕僪偺僂傿儞僪僂傪偁傑傝戝偒偔側傜側偄傛偆偵揔摉偵崌傢偣傑偡丅
仸丂僂傿儞僪僂偑戝偒偄偲嶣塭偵戝曄帪娫偑偐偐傝傑偡偺偱丄嶣塭偵姷傟偰偒偨傜戝偒偄幨恀偵僠儍儗儞僕偡傞偙偲偵偟傑偟傚偆丅
乮俀乯丂嶣塭斖埻傪寛傔傑偡丅

仸丂乽嶣塭斖埻Km乿偺僶乕傪僗儔僀僪偝偣傞偙偲偱丄偳偙傑偱墦偔偑尒捠偣傞偐寛傔傞偙偲偑弌棃傑偡丅
偨偩偟丄偁傑傝嶣塭斖埻傪戝偒偔偡傞偲嶣塭偵帪娫偑偐偐傝傑偡偺偱丄嶣塭偵側傟偰偒偰偐傜斖埻傪峀偘傑偟傚偆丅
偄傑偺偲偙傠乽俆侽乿偖傜偄偱傛偄偱偟傚偆丅
乮俁乯丂乽僇儊儔奺庬愝掕乿偱嶣塭偺弨旛傪惍偊傑偡丅
丂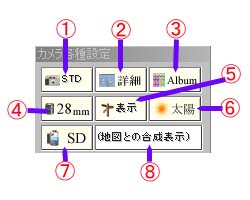
丂嘆偺儃僞儞亖乽僇儊儔偺庬椶乿傪慖戰偡傞偙偲偑偱偒傑偡丅乽俽俿俢乿偼乽僐儞僷僋僩僇儊儔乿偱偡丅
丂丂丂丂丂丂丂丂丂丂傎偐偵僾儘梡崅媺僇儊儔傗俁俇侽搙僇儊儔側偳偁傝傑偡丅
丂嘇偺儃僞儞亖僇儊儔偺曽岦傗嬄妏丄夋憸偺戝偒偝側偳傪寛傔傞偙偲偑偱偒傑偡偑丄嵟弶偺偆偪偼偲偔偵曄峏偡傞昁梫
丂丂丂丂丂丂丂丂丂偼偁傝傑偣傫丅
丂嘊偺儃僞儞亖嶣塭偟偨夋憸傪曐娗偟偰偍偔偲偙傠偱偡丅
丂嘋偺儃僞儞亖乽儗儞僘乿傪慖戰偱偒傑偡丅悢抣偑彫偝偄曽偑乽峀妏乿丄戝偒偄曽偑乽朷墦乿偵側傝傑偡丅
丂嘍偺儃僞儞亖抧柤偺昞帵傪偡傞偐偳偆偐慖戰偡傞偙偲偑偱偒傑偡丅乽儗儀儖乿偺愝掕偱偳偺掱搙傑偱嵶偐側抧柤傪
丂丂丂丂丂丂丂丂丂昞帵偝偣傞偐慖戰偱偒傑偡丅
丂嘐偺儃僞儞亖懢梲偺埵抲偲婏愓傪昞帵偱偒傑偡丅擔帪偺巜掕傕偱偒傞偺偱丄彫妛峑偱偺棟壢偺妛廗側偳偱墳梡偑
丂丂丂丂丂丂丂丂丂峫偊傜傟傑偡丅
丂嘑偺儃僞儞亖乽僼傿儖儉偺庬椶乿傪慖戰偱偒傑偡丅昗弨僼傿儖儉偐傜僗乕僷僼傿儖儉傑偱俁抜奒慖戰偱偒傑偡丅
丂丂丂丂丂丂丂丂丂僴僀僌儗乕僪側僼傿儖儉傪慖戰偡傞偲夋憸偼旤偟偔巆偣傑偡偑嶣塭帪娫偑挿偔側傝傑偡偺偱拲堄偑昁梫
丂丂丂丂丂丂丂丂丂偱偡丅
丂嘒偺儃僞儞亖乽晽宨偺愝掕乿儃僞儞偱偡丅偙偺儃僞儞傪僋儕僢僋偡傞偲晽宨偺愝掕偺僂傿儞僪僂偑偱傑偡丅偦偺壓偵偁傞
丂丂丂丂丂丂丂丂丂乽徻嵶乿儃僞儞傪僋儕僢僋偡傞偲丄晽宨傪嵶偐偔愝掕偱偒傑偡丅偙偙偱偼乽(崅懍)昗崅怓暘偗丒僗儉乕僘乿傪
丂丂丂丂丂丂丂丂慖戰偟偰偍偒傑偟傚偆
乮係乯丂偄傛偄傛嶣塭偵擖傝傑偡丅
丂僇儊儔奺庬愝掕偱丄嶣塭偺曽朄傪寛傔偨傜丄乽嶣塭乿儃僞儞傪僋儕僢僋偡傞偩偗偱偡丅
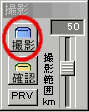
乮俆乯丂乽嶣塭乿偺儃僞儞傪僋儕僢僋偡傞偲師偺夋柺偑昞帵偝傟傑偡丅
丂仸偙傟偼丄嶣塭偵巊偆抧恾偑乽嶳椃嬩妝晹乿偐傜帋梡斉傪僟僂儞儘乕僪偟偰偄傞偨傔偵婲偙傝傑偡丅
丂丂偙偙偱偼丄侾侽侽亾僟僂儞儘乕僪偟偰嶣塭偡傞偙偲偵偟傑偟傚偆丅
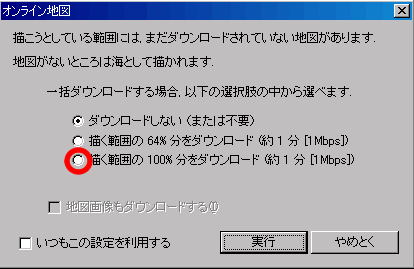
愒娵偺偲偙傠偵僠僃僢僋傪擖傟偰丄幚峴傪僋儕僢僋偟傑偡丅抧恾偺僟僂儞儘乕僪偑巒傑傝傑偡偺偱偟偽傜偔懸偪傑偟傚偆丅
乮俇乯丂偟偽傜偔偡傞偲嶣塭偑姰椆偟傑偡丅
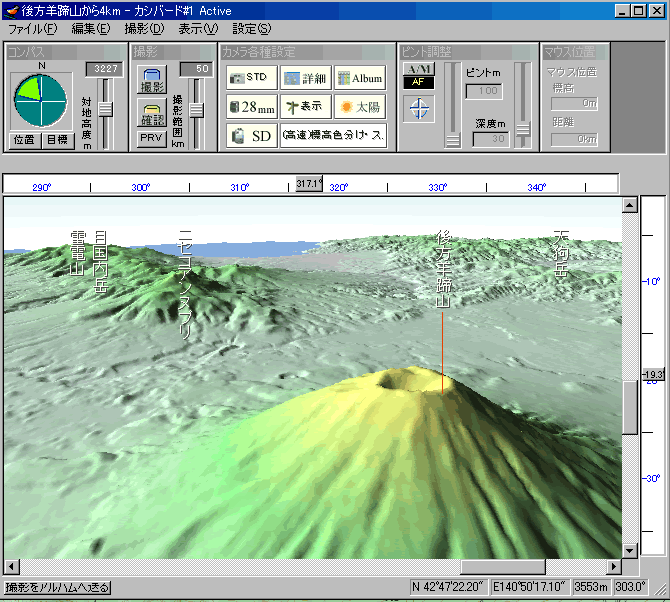
乮俈乯丂嶣塭偑姰椆偟偨傜丄愭傎偳偺乮俁乯偺嘊偺儃僞儞乽album乿傪僋儕僢僋偟傑偟傚偆丅
丂丂丂乽嶣塭傪捛壛乿儃僞儞傪僋儕僢僋偡傞偲傾儖僶儉偵夋憸偑捛壛偝傟傑偡丅
丂丂丂傾儖僶儉偵捛壛偟偨夋憸偼丄僇僔僶乕僪偱偄偮偱傕奐偔偙偲偑偱偒傑偡丅
仸偝偀丄偙偙傑偱偱偒偨傜丄僇儊儔偺愝掕傪偄傠偄傠曄偊側偑傜條乆側嶣塭偵挧愴偟偰傒偰偔偩偝偄丅
丂嶣塭偟偨傜偳傫偳傫傾儖僶儉偵擖傟偰偍偔偲傛偄偱偟傚偆丅
丂偮偓偼丄摦夋偺嶌惉曽朄偱偡丅摦夋偺嶌惉偱偼儅僂僗傪偆傑偔巊偭偰帇揰傪堏摦偝偣側偔偰偼側傝傑偣傫丅
丂偄傑偺偆偪偵丄僇僔僶乕僪偱儅僂僗傪偆傑偔巊偊傞傛偆孭楙偟偰偍偒傑偟傚偆丅